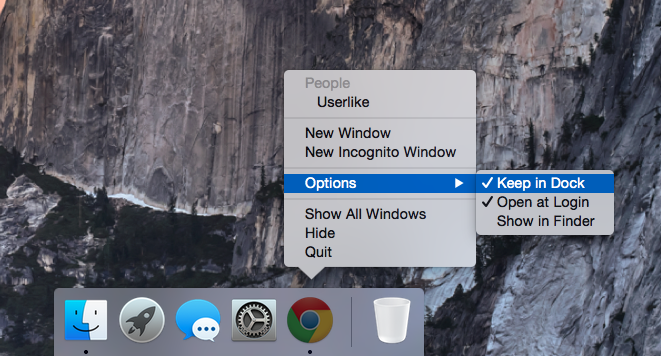How to Start the Chat Panel Automatically on Startup
Recently a friendly customer asked us how to make sure that the Chat Panel is always launched first thing when the computer is started. Some companies providing support through live chat don’t always remember to open the Chat Panel.
In order to help those who relate to this situation we explain in this article how to make the Chat Panel start up first thing when starting your computer. Following are the instructions for the various browsers:
Using a Mac
Google Chrome:
To set up your Google Chrome to automatically open Userlike Chat Panel you first need to open Chrome’s Options. Click the Chrome icon holding the cmd button, selecting “Options” and enable the option “Open at Login”.
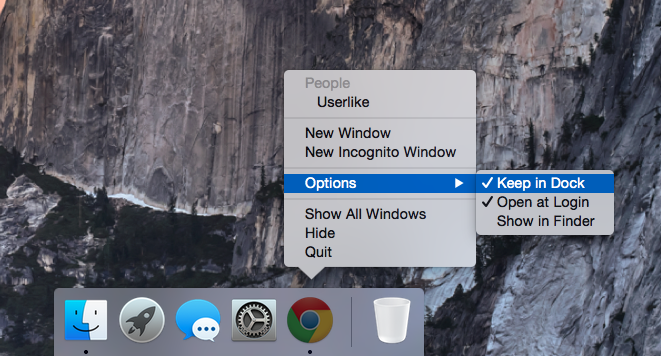
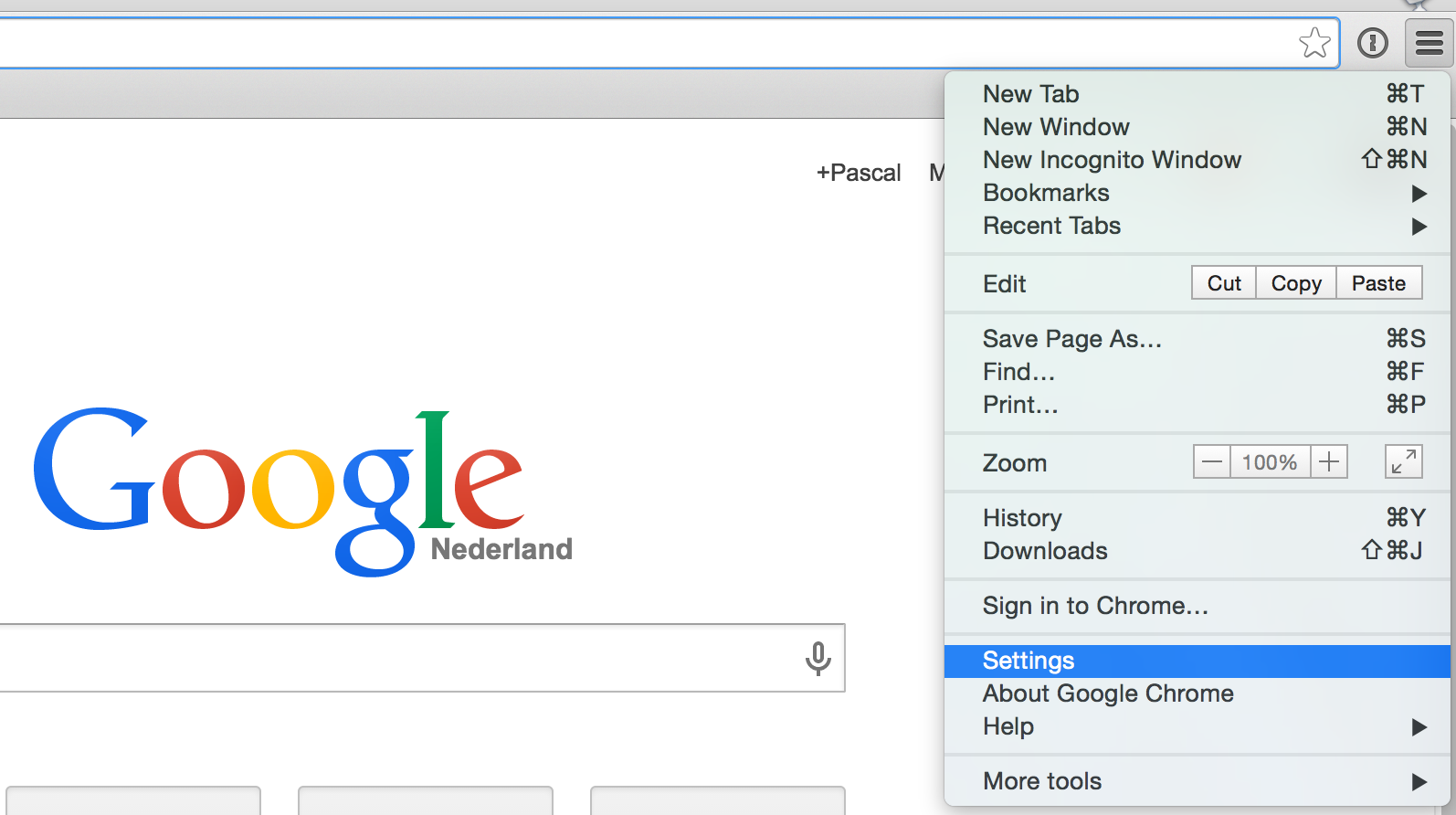
Then open your Chrome, tap into the three stripes in your browser window and then choose “Settings”. A new tab will open with your Settings Preferences. In the section “On startup”, select the option “Open a specific page or set of pages”. You will see a new box with a field to enter a new page in which you should type “https://www.userlike.com/en/chatpanel” and press “Ok”.
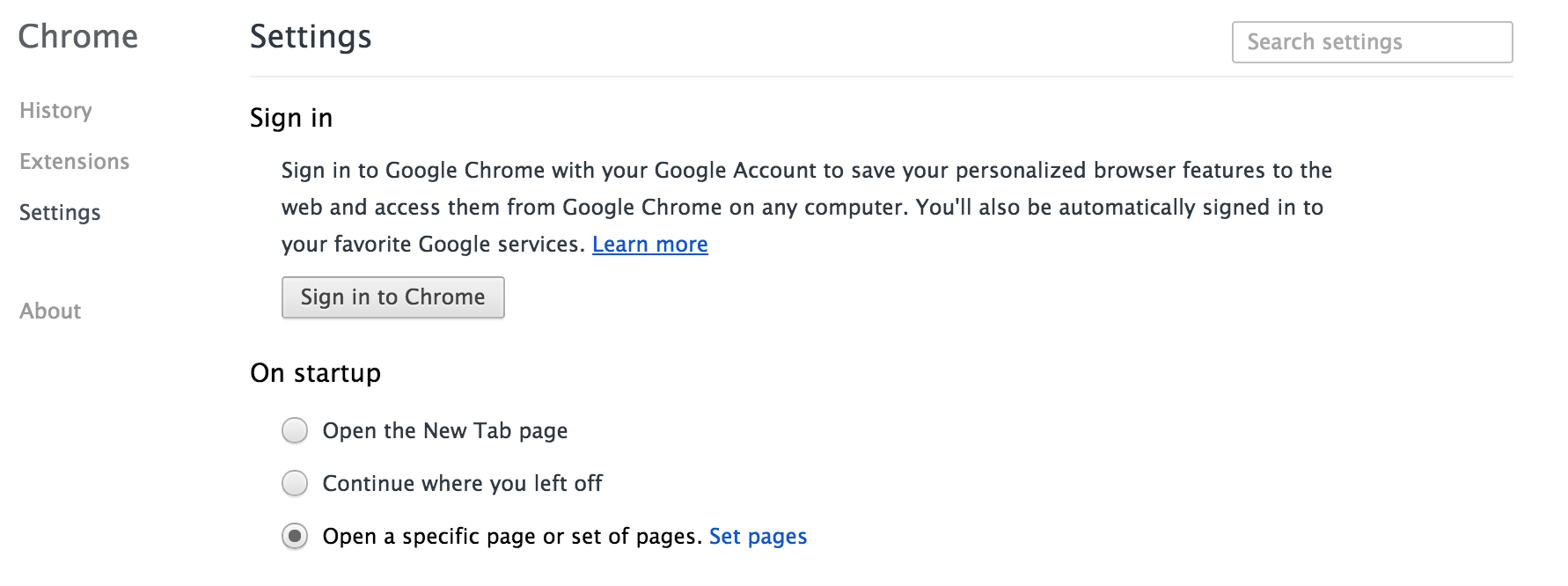
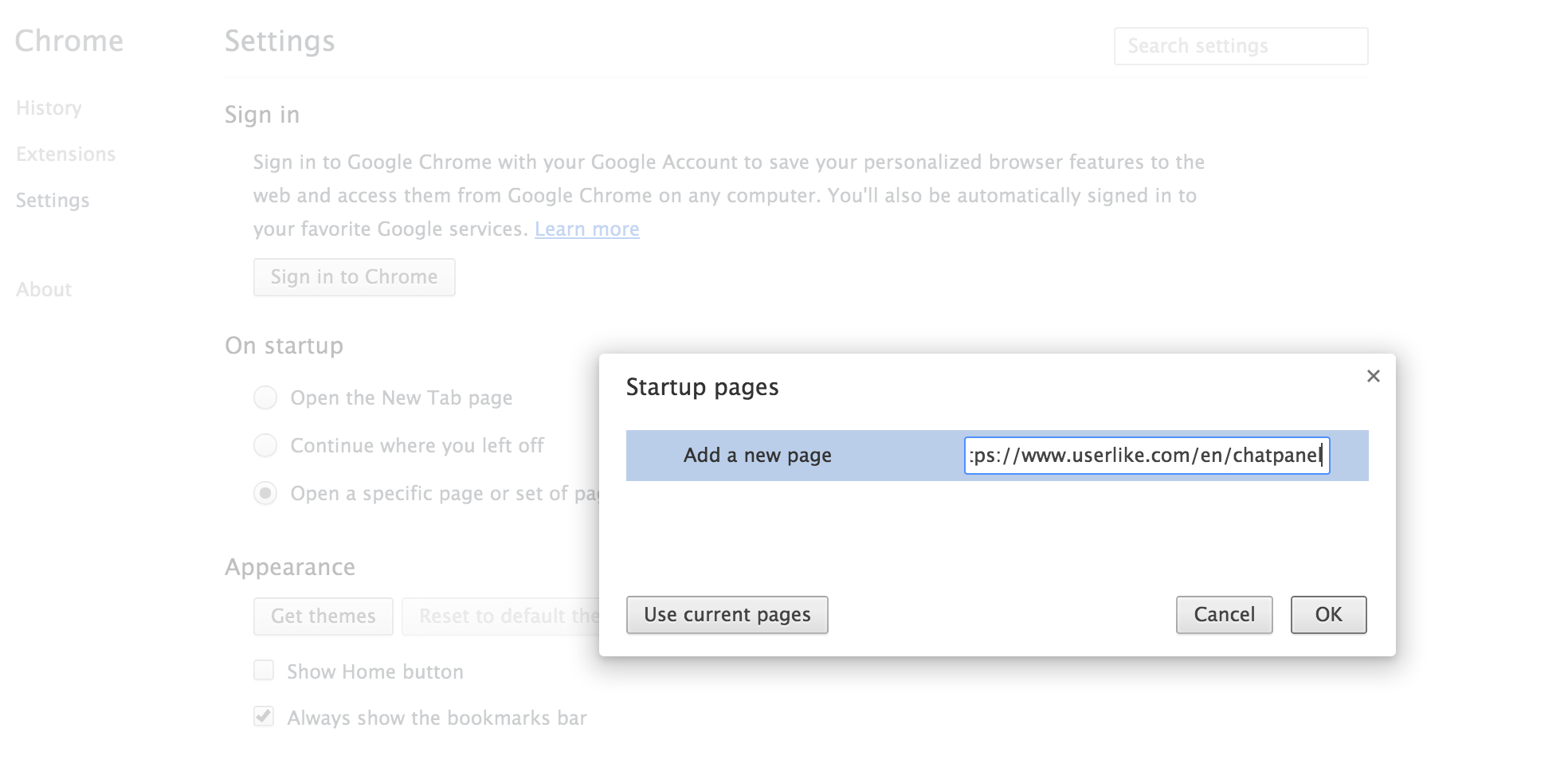
When you completed these 2 steps and restarted your computer, your browser Chat Panel will start first thing.
Firefox:
Similarly to Google Chrome (and other browsers) setting the Chat Panel to be your primary page when starting Firefox is also very easy. To set up this process the first thing you need to do is selecting Firefox icon holding the cmd button and check the option “Open at Login”.
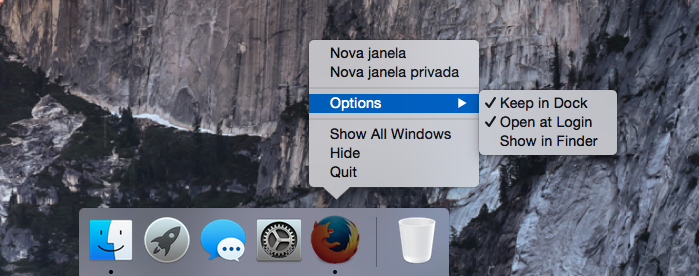
After enabling the automatic launch of Firefox Browser, you should define the automatic launch of Userlike Chat Panel using this Browser. To do so, open a Firefox Window and select “Preferences” from your toolbar.
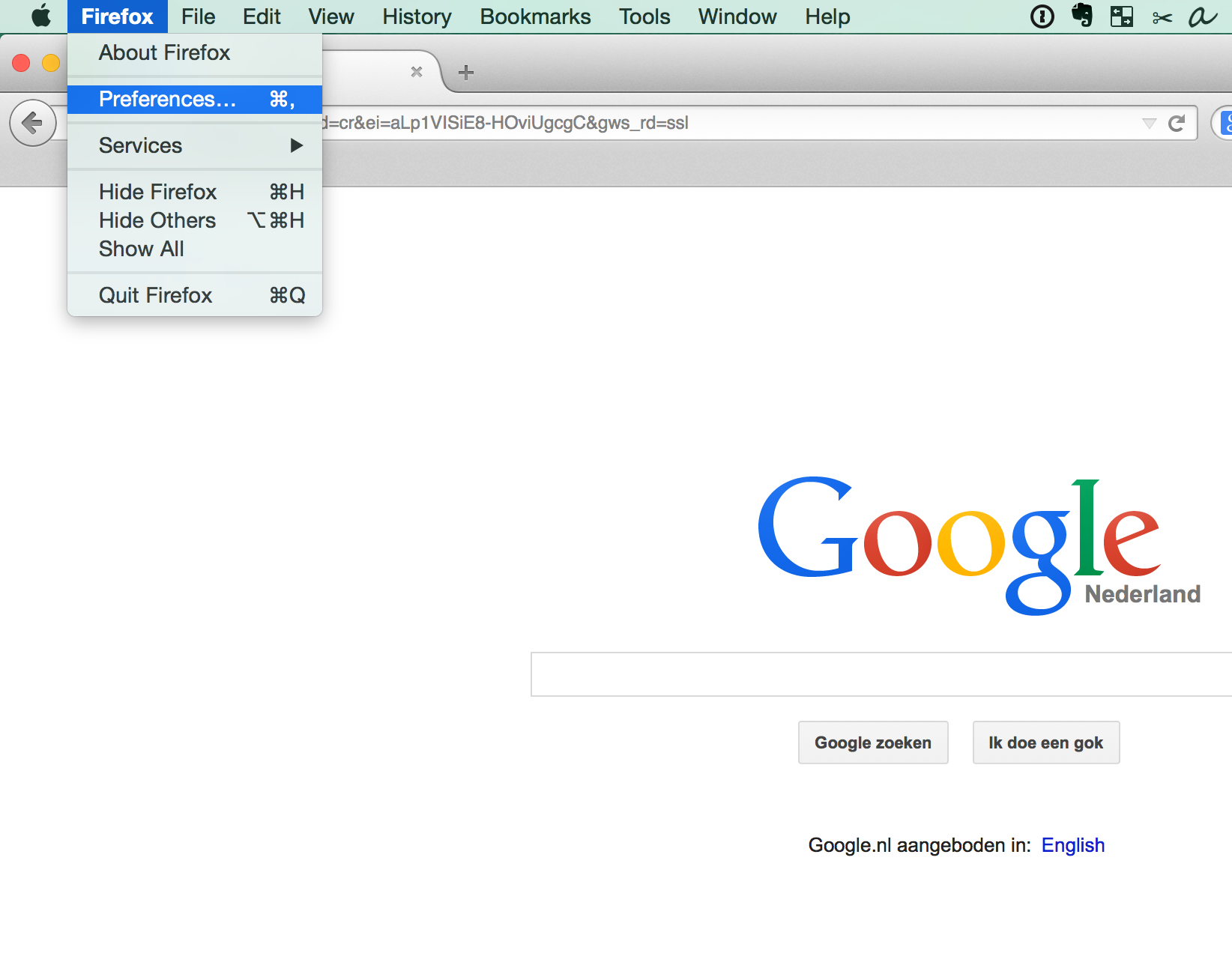
A new window will be opened from where you should enter “https://www.userlike.com/en/chatpanel” into your Home Page input field. There you go, your chat panel will be now automatically opened every time you start your device.
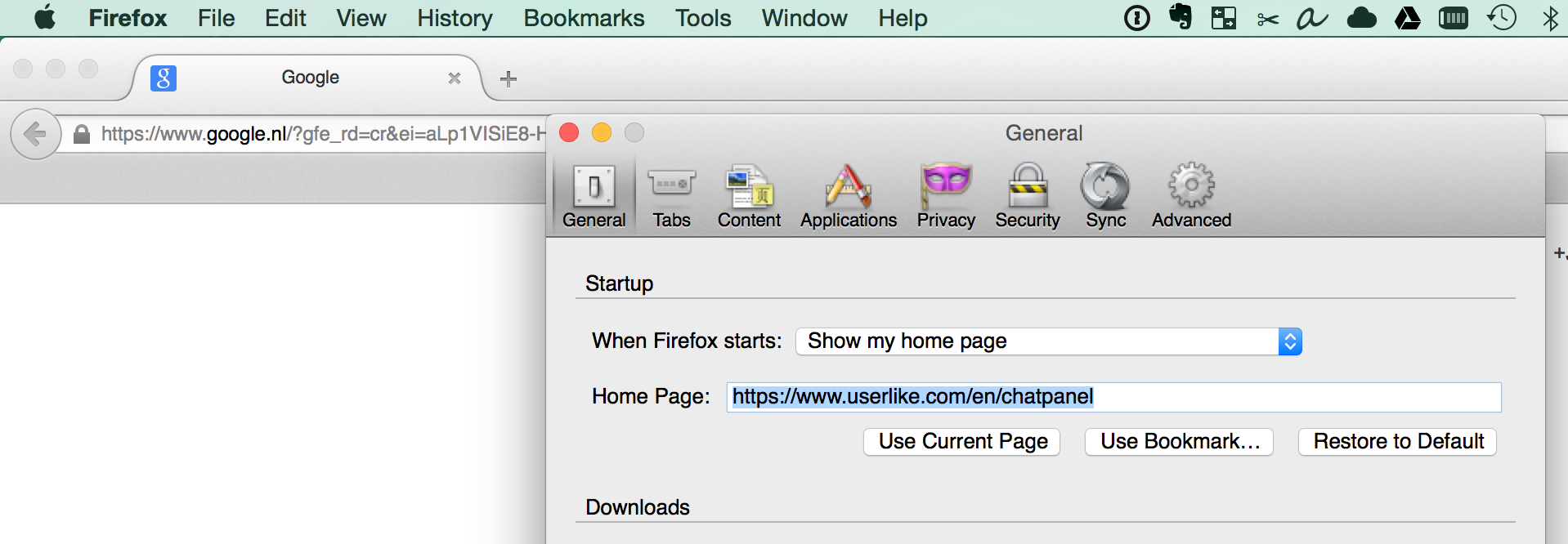
Safari:
Same as the other browsers, select the Safari icon holding the cmd button. Then select the option “Open at Login”.
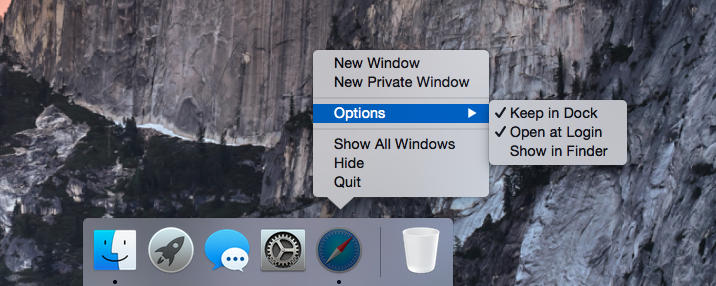
After doing so, open Safari and select “Preferences” from the toolbar menu.
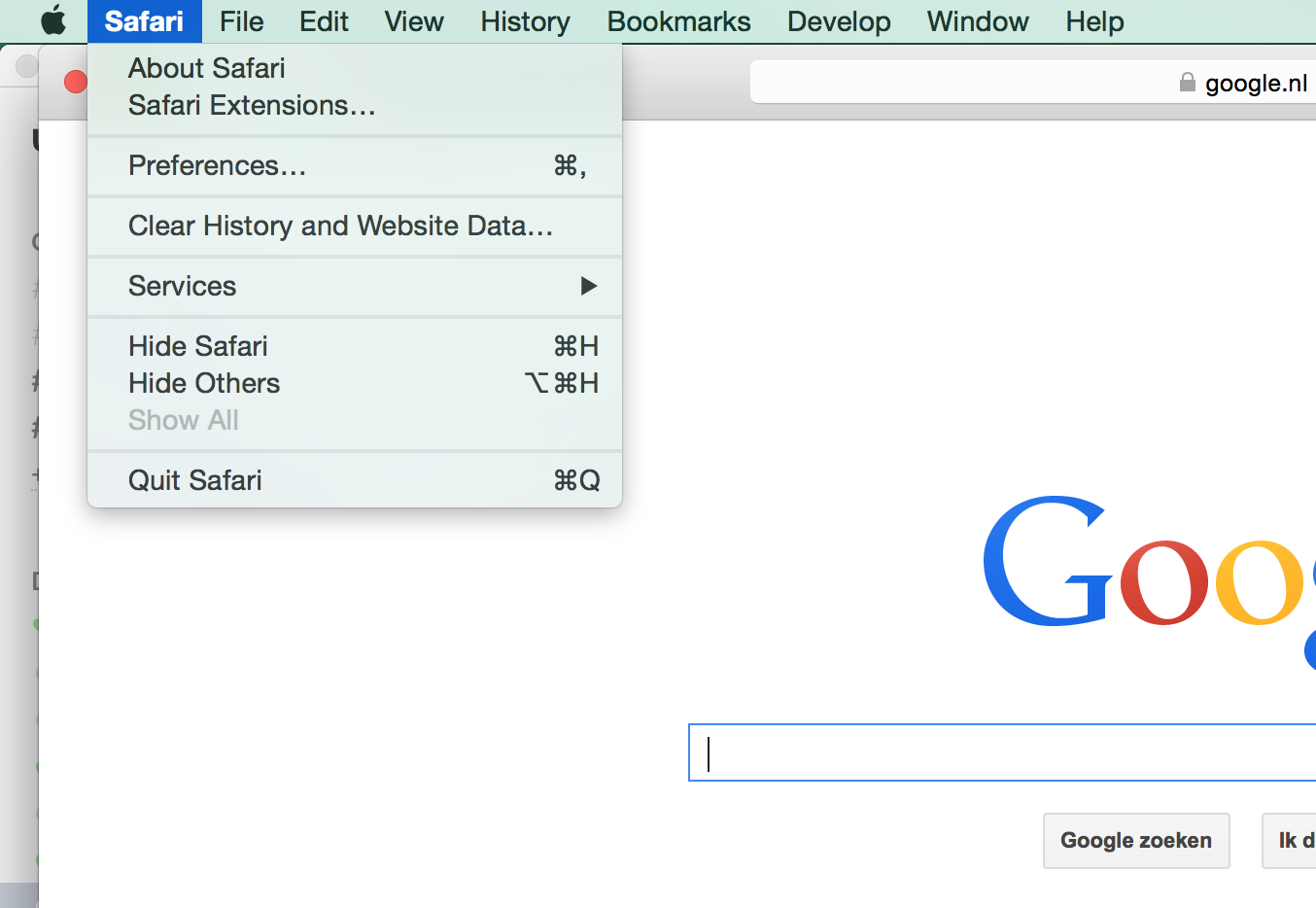
Finally, in the General Tab, insert “https://www.userlike.com/en/chatpanel” in the Homepage input field and you will have successfuly set your automatic Chat Panel Launch.
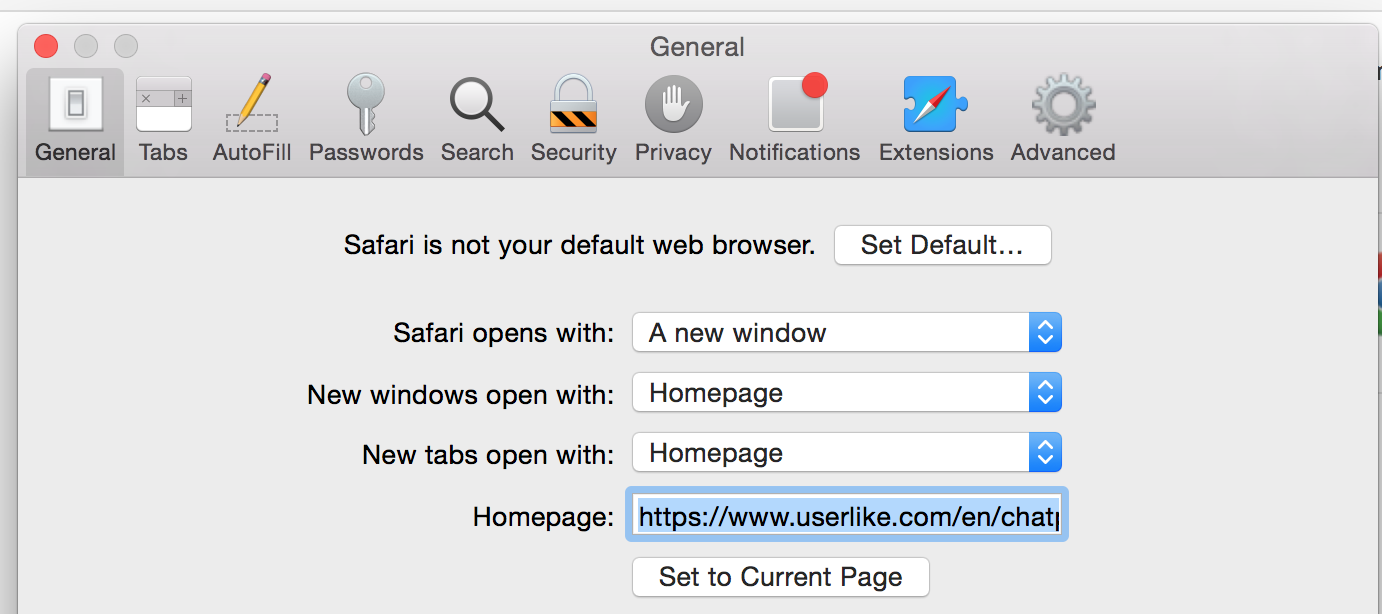
Using Windows:
If you are using a Windows the process is a bit less straightforward. Start by clicking on your Start Button and select “All Programs”.
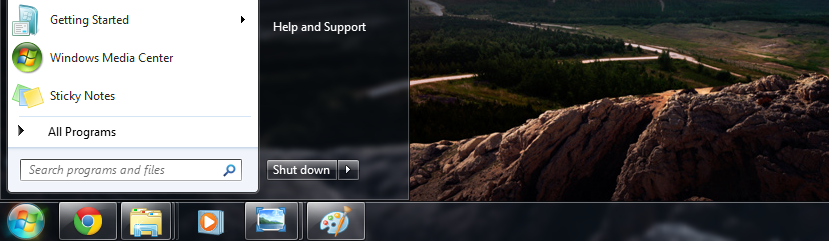
From the list, find the folder “Startup”, right click it, and selecting the option “Open”.
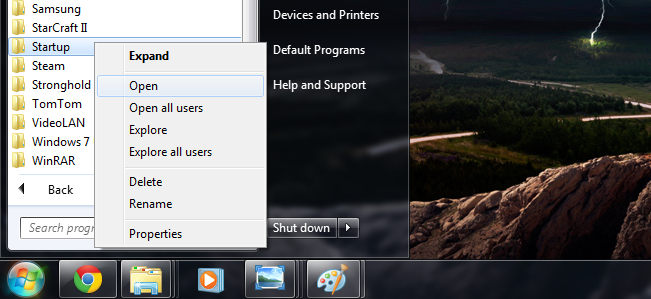
Then, right click on the browser you would like to launch automatically and select the option “Create Shortcut”. Finally, copy and paste that shortcut icon into the Startup Folder you previously opened.
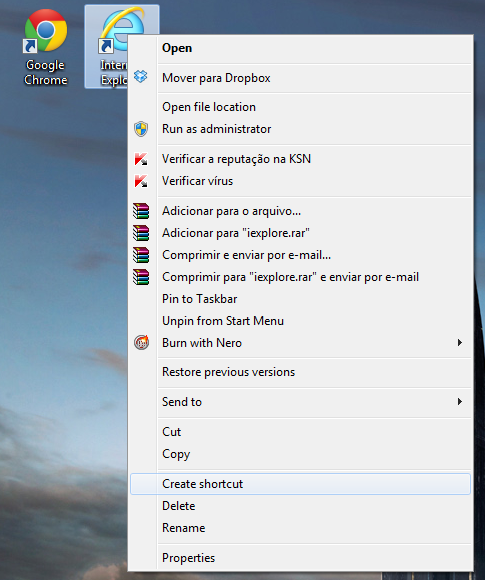
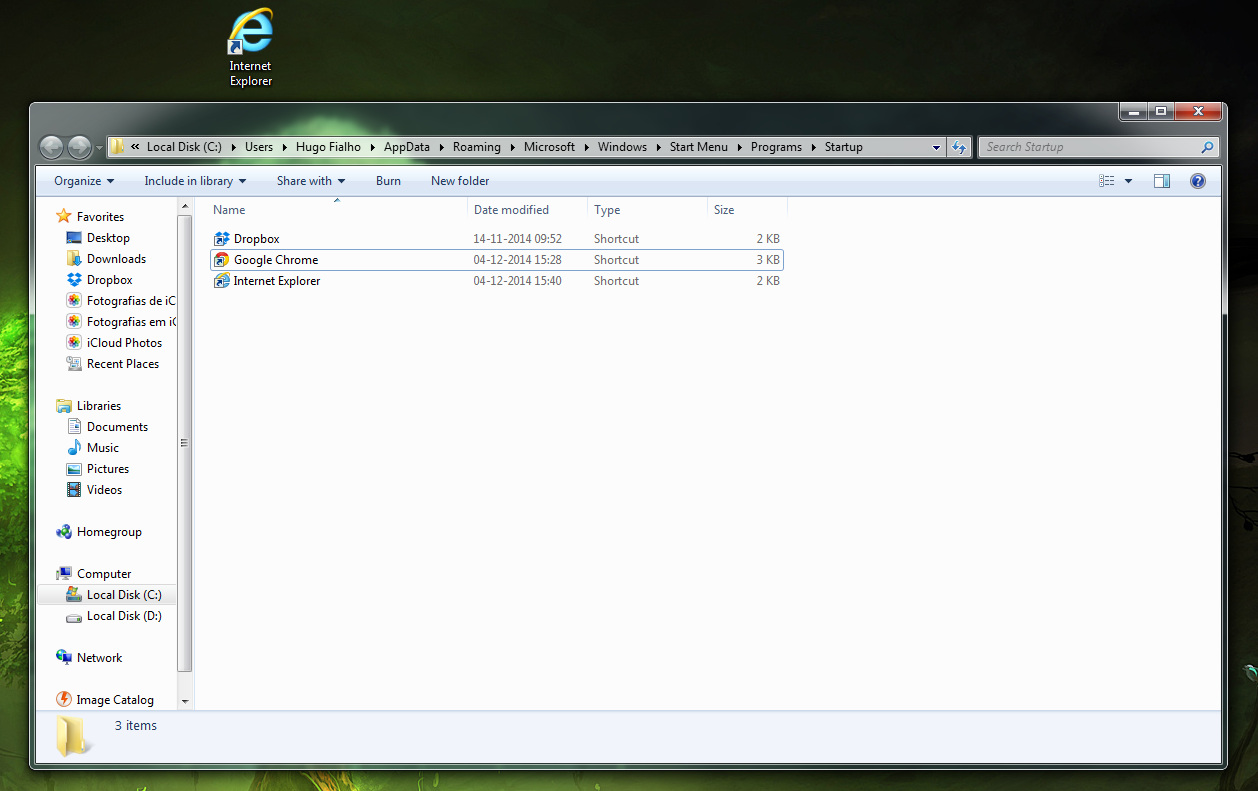
From now on Windows will start the selected browser every time you turn on your computer.
Internet Explorer:
You can set the Chat Panel to be launched every time the Internet Explorer launches. To do so, start by opening an Internet Explorer window and click on the right top tool, then select “Internet Options”.
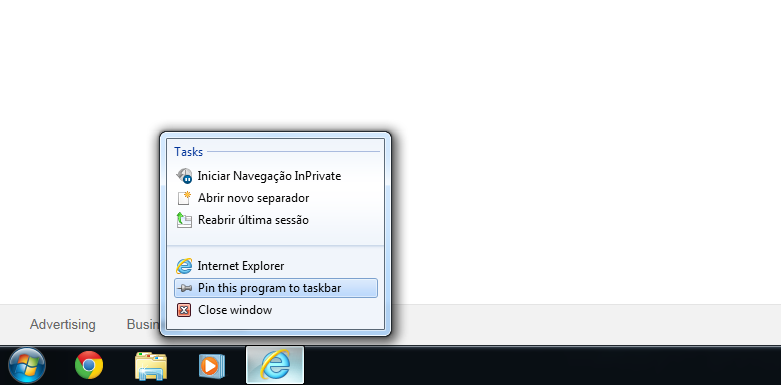
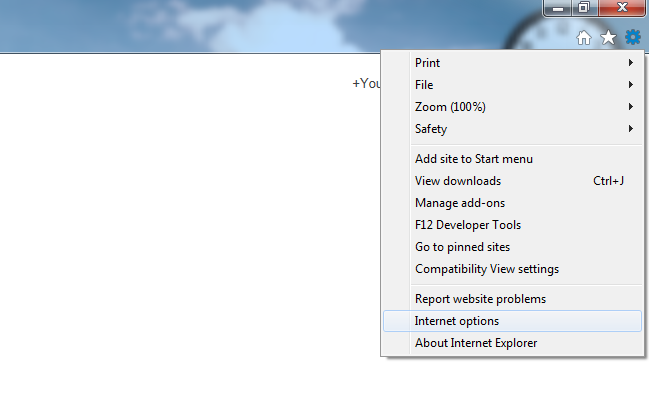
In the Internet Options window, select the “General” tab and then type “https://www.userlike.com/en/chatpanel” into the home page field. Select “Apply” and “Ok”.
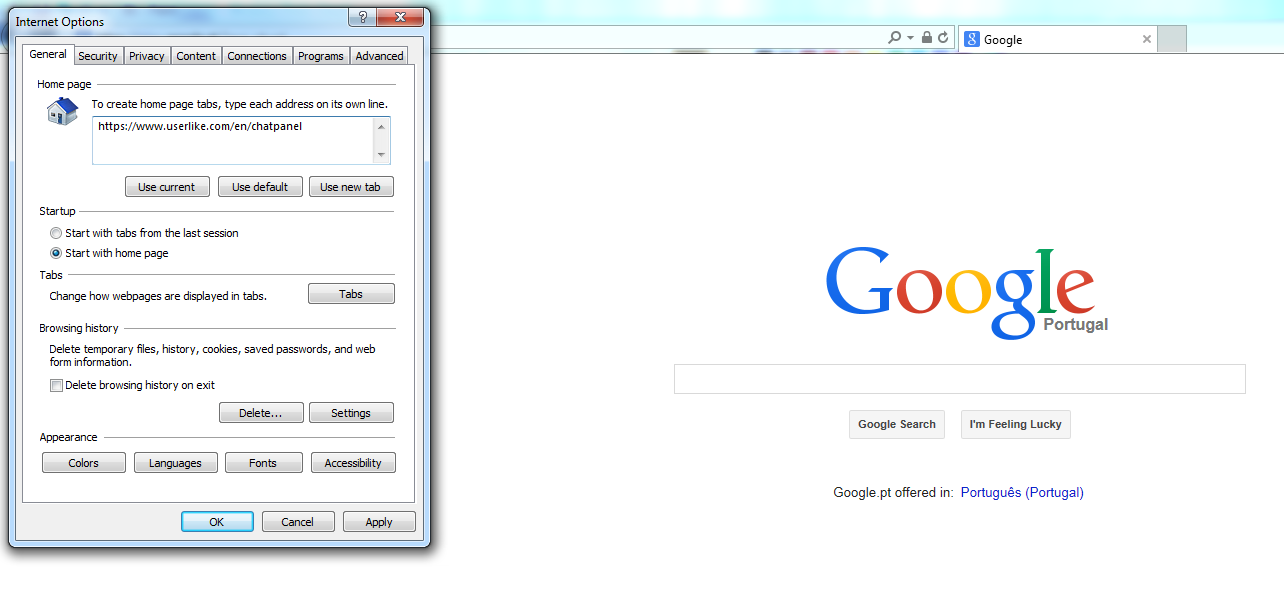
Google Chrome:
To launch the Chat Panel from your Google Chrome browser you need to first click on the three stripes “Control” Menu in a Chrome Window. Then, select the option “Settings”.
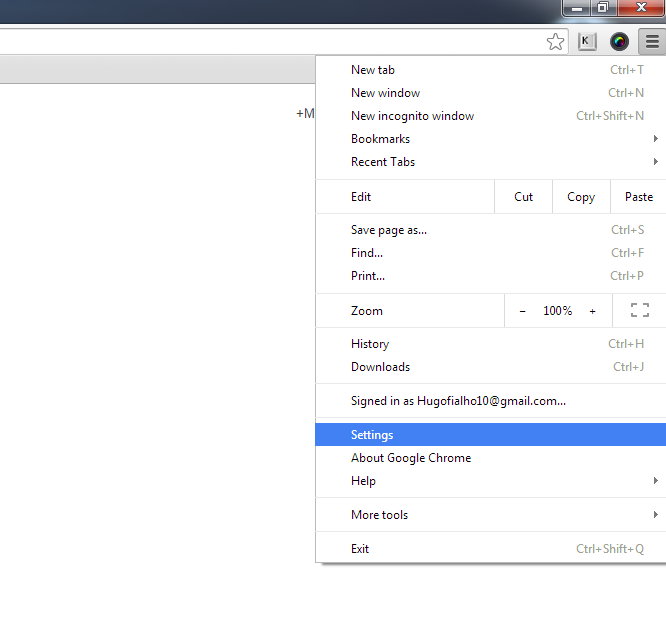
Under the section “On Startup” you will find the option “Open a specific page or set of pages” select this option. A new window will appear asking you to type in the desired URL, there you can insert “https://www.userlike.com/en/chatpanel”.
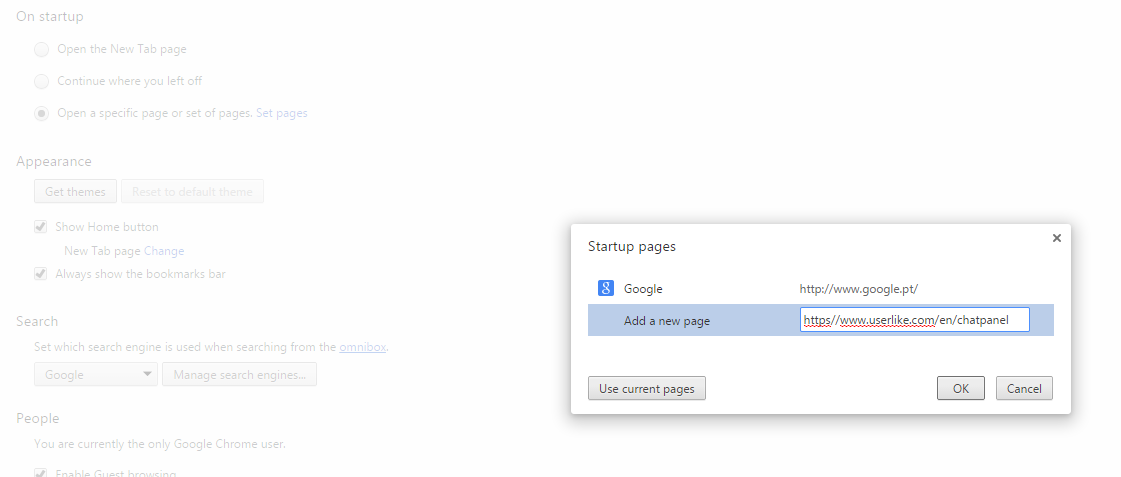
Your Google Chrome is now set up and will start your chat panel on launch.
Firefox:
Start by opening a new Firefox window and click on the three stripes for the “Control” Menu. Then select “Options”.
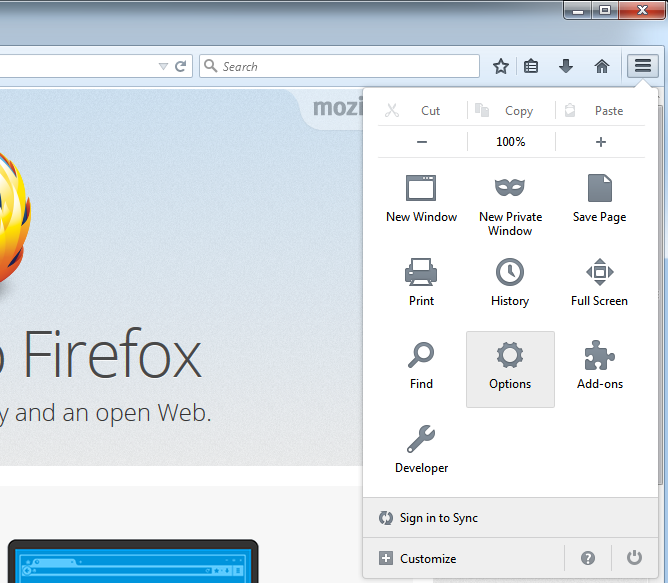
A new window appears where you can set up the startup information details. Select the option “When Firefox starts: Show my homepage” and then type the following URL into your homepage address: “http://www.userlike.com”.
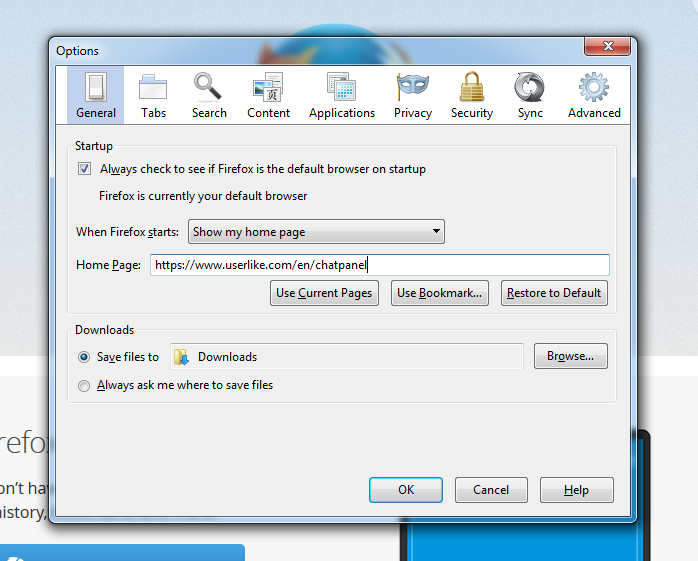
Then, simply click on “Ok” and the next time you open Firefox it will retrieve Userlike Chat Panel automatically.